जब हम नया कंप्यूटर या लैपटॉप खरीदते है तो उस समय वह काफी फास्ट होता है लेकिन जैसे-जैसे समय गुजरता है वह slow होने लगता है। यह आम समस्या है जो लगभग सभी Computers में देखी जाती है पर महँगे कंप्यूटर या लैपटॉप में इसका आभास ज्यादा नहीं होता क्योकि उसका हार्डवेयर बहोत ही बेहतरीन होता है। आज के पोस्ट Computer Ko Fast Kaise Kare - (How to make pc fast in Hindi) में जानेंगे Laptop/Computer slow क्यू होता है और इसे फिर से फास्ट कैसे बनाए।
अगर आप इस पोस्ट को पूरा पढ़ कर इसमें बताए Tricks को फॉलो करते है तो मैं गारंटी देता हु आपके कंप्यूटर में Slow या Hang की समस्या कभी नहीं आएगी।
Computer/Laptop slow क्यू हो जाता है?
Computer के slow होने के ये है कुछ मुख्य कारन।
- कुछ ऐसे Apps होते है जो लैपटॉप को On करते ही Background में Run करने लगते है जिसके कारण होता ये है की हम जिस App का उपयोग नहीं करते वो भी Ram का Space घेर लेता है और जरूरी Apps Open करने पर Ram में Space ना होने के कारन लैपटॉप हैंग करने लग जाता है।
- जब भी हम लैपटॉप पर काम करते है तो उस समय कुछ Temporary Files बनते है और Temporary Files लैपटॉप को बहोत ज्यादा Slow कर देता है।
- हमारे कंप्यूटर में कुछ Animation ऐसे होते है जिसके ना रहने से हमें कोई फर्क नहीं पड़ता फिर भी उनके कारन कंप्यूटर स्लो काम करता है। अगर हम इन Animation को बंद कर दे तो हमारा कंप्यूटर कुछ हद तक फास्ट हो जाएगा।
- C Drive में कुछ ऐसे file बन जाते है जो हमारे किसी काम के नहीं होते लेकिन Space घेरते है जिसके कारण भी लैपटॉप Slow होता है।
- Browser का Extensions लैपटॉप के Slow होने का एक बहोत बड़ा कारण होता है क्योंकि Extensions Ram का बहोत Space घेरता है।
- जिन Apps का आप Use नहीं करते है उसे Install रखने से सिर्फ C Drive का Space कम होता है और आपका कंप्यूटर Slow इसीलिए उन Apps को Unistall करना ही बेहतर है।
- C Drive में जितना कम Space खाली होगा उतना ही कंप्यूटर Slow काम करेगा।
इन 7 Problem के लिए मैंने 10 Solution बताए है जिससे आपके कंप्यूटर के Slow और Hang की समस्या समाप्त हो जाएगी।
Computer Ko Fast Kaise Kare - (How to make pc fast in Hindi)
ऊपर में हमने देखा लैपटॉप या कंप्यूटर किन कारणों से स्लो हो जाता है। अब हम जानेंगे Slow Computer Ko Fast Kaise Kare
1. Disable Startup Apps
Startup Apps वो Apps होते है जो कंप्यूटर के ऑन होते ही बैकग्राउंड में चलने (Run) लगते है।
इन apps को बंद कर देने से रैम का कुछ स्पेस खाली हो जाता है और कंप्यूटर पहले के मुकाबले कुछ हद तक फास्ट हो जाता है।
Startup Apps को बंद कैसे करें
1. सबसे पहले आप कीबोर्ड में Ctrl+Alt+Delete बटन को एक साथ प्रेस कीजिए। प्रेस करने के बाद सबसे निचे Task Manager लिखा हुआ दिख रहा होगा उसपर क्लिक कीजिए।
2. अब Task Manager में Startup लिखा हुआ दिख रहा होगा उसपर क्लिक करे। Startup में जाने के बाद कुछ apps दिखेगा अब जिस app को आप बंद करना चाहते है उसपर माउस का राइट बटन प्रेस करे और Disable पर क्लिक कर दे।
नोट :-Startup में कुछ सिस्टम apps भी होंगे उन्हें हमें बंद नहीं करना। हमें उन apps को बंद करना है जिसे हमने इनस्टॉल किया है या जिनका ऑन होने के बाद कोई काम नहीं होता। जैसे :- क्रोम, VLC इत्यादि।
2. Delete Temporary Files
जब हम कोई Application Open करते है तो वह Application कई प्रकार का Temporary Files बनता है और स्टोर करता है।
अगर हम इन Temporary Files को डिलीट नहीं करते है तो यह हमारे computer को धीरे-धीरे स्लो करने लगता है।
Temporary Files को Delete कैसे करें?
3 प्रकार के Temporary Files होते है जो Laptop को स्लो करते है।
1. temp
इसे Delete करने के लिए कीबोर्ड में Windows+R बटन को दबाइए। अब आपके सामने Run Command दिखाई देगा उसमे temp लिखकर Enter बटन दबा दे।
अब आपके सामने एक folder दिखाई देगा जिसमे Temporary Files होंगे, इन्हे Delete करने के लिए सबसे पहले कीबोर्ड में Ctrl+A बटन को दबा कर सभी को सेलेक्ट (Select All) कर लीजिए।
इसके बाद कीबोर्ड में Shift+Delete बटन को दबा कर सभी को डिलीट कर दीजिए।
इसे हर 10 से 15 दिनों में एक बार clean जरूर कीजिए।
2. %temp%
इसे भी Delete करने का वही प्रोसेस है जो प्रोसेस हमने temp में किया था, बस अंतर इतना है की इसमें Run Command में temp की जगह %temp% लिख देना है।
इसे भी हर 10 से 15 दिनों में एक बार clean जरूर करें।
3. prefetch
इसे भी वैसे ही Delete करना है जैसे हमने temp में किया। Run Command में temp की जगह prefetch लिख देना है।
इसे रोजाना (डेली) क्लीन करना होगा क्योकि इस फोल्डर में Application सबसे ज्यादा Temporary Files बनाते है।
इसे क्लीन करने के बाद आपका laptop काफी फास्ट काम करने लगेगा।
3. System Performance का सही चुनाव
System Performance का सही चुनाव करके आप अपने Computer के परफॉरमेंस को काफी हद तक अच्छा कर सकते है।
इसके लिए आप सबसे पहले control pannel को open कीजिए, इसके बाद System पर क्लिक कीजिए।
System पर क्लिक करने के बाद आपको Laptop का Configuration दिखेगा वही बाए (Left) साइड में Advanced System Setting लिखा दिखेगा उसपर क्लिक करें।
अब आपके सामने एक छोटा window खुलेगा जिसमे सबसे ऊपर Performance लिखा दिखेगा और उसके निचे Setting लिखा हुआ दिखेगा आपको Setting पर क्लिक करना है।
Setting पर क्लिक करने के बाद आपके सामने एक छोटा window खुलेगा जिसमे 4 ऑप्शन होंगे
1. Let windows choose what's best for my computer
अगर आप इसे चुनते है तो आपके computer के लिए क्या सही है वो Windows तय करेगा।
2. Adjust for best appearance
अगर आप इसे चुनते है तो सारे फंक्शन ऑन हो जाएंगे जिससे आपका Laptop और भी ज्यादा स्लो हो जाएगा।
3. Adjust for best performance
इसे आप चुनते है तो लैपटॉप का परफॉरमेंस काफी अच्छा हो जाएगा लेकिन देखने में अच्छा नहीं लगेगा क्योकि इसे चुनने पर सारे एनीमेशन बंद हो जाएंगे।
4. Custom
यह सबसे बेहतर ऑप्शन है। इसमें एक-एक कर सभी फंक्शन को ऑन ऑफ कर देख सकते है जिससे आपको पता चलेगा कौन सा फंक्शन आपके लिए उपयोगी है और कौन नहीं।
जो उपयोगी है उसे ऑन कर दे और जो उपयोगी नहीं है उसे ऑफ कर दे। इससे Computer देखने में भी अच्छा लगेगा और परफॉरमेंस भी अच्छा होगा।
4. Use Disk Cleanup
Disk Cleanup का उपयोग कर Laptop से अनुपयोगी (Useless) फाइल्स को डिलीट कर सकते है। जब अनुपयोगी फाइल्स डिलीट होंगी तो स्पीड भी बढ़ेंगी।
Disk Cleanup का उपयोग कैसे करें?
इसके लिए सबसे पहले File Explorer/My Computer/This PC को open करें, इसके बाद C Drive पर माउस का दाया (Right) बटन प्रेस करें। दाया (Right) बटन प्रेस करते ही कुछ options दिखाई देंगे जिसमे सबसे निचे Properties लिखा होगा उसपर क्लिक करें।
अब आपके सामने एक छोटा विंडो खुलेगा जिसमे Disk Cleanup नाम का एक Option होगा उसपर क्लिक करें।
Disk Cleanup पर क्लिक करते ही एक और छोटा विंडो खुलेगा जिसमे कुछ फाइल्स और फोल्डर्स होंगे, अब आपको तय करना है की किसे डिलीट करना है और किसे नहीं। जिस फाइल्स और फोल्डर्स को डिलीट करना है उसे select कर ले और निचे OK लिखा हुआ दिखेगा उसपर क्लिक करें।
5. Defragment and Drives Optimize
हमारे computer में कुछ ड्राइव होते है जैसे :- C Drive, D Drive इत्यादि।
इन Drive को Optimize करते रहना चाहिए जिससे हमारा computer हैंग नहीं होगा और उसका स्पीड और अच्छा होगा।
किसी और Drive को Optimize करे ना करे लेकिन C Drive को जरूर Optimize करते रहना चाहिए।
Defragment and Drives Optimize कैसे करें?
लैपटॉप या कंप्यूटर स्क्रीन के निचे Search Windows लिखा हुआ दिखेगा वहाँ Defragment लिखकर सर्च करें। सर्च करने के बाद Defragment and Optimize Drives लिखा हुआ दिखेगा उसपर क्लिक करें।
अब आपके सामने एक छोटा सा window खुलेगा जिसमे Drives होंगे आपको जिस ड्राइव को optimize करना है उसे select करे और निचे Optimize लिखा हुआ दिखेगा उसपर क्लिक करे। अब आपका Drive optimize होना शुरू हो जाएगा।
6. Turn Off Browser extensions And Close Unused Tab
ब्राउज़र पर काम करते वक्त अगर लैपटॉप स्लो हो जा रहा है तो इसका सबसे बड़ा कारन Browser extensions को बंद ना करना और जिन tabs का उपयोग नहीं है उन्हें बंद ना करना हो सकता है।
Browser extensions और tabs रैम के बहोत ज्यादा स्पेस का उपयोग करते है। अगर आपके laptop में रैम की कमी नहीं है तो इन्हे बंद करने की जरूरत नहीं है।
Browser extensions को बंद या चालू कैसे करें?
मैं Google Chrome browser का उपयोग करता हु तो मैं आपको इसी में बताऊंगा extensions को कैसे बंद करना है।
सबसे पहले आपको Chrome browser open करना है इसके बाद दाए (Right) साइड में छोटा सा extensions का icon दिखेगा उसपर क्लिक करे। क्लिक करने के बाद Manage extension लिखा दिखेगा उस पर क्लिक करें।
अब आपके सामने सारे extensions होंगे इनमें से जिनका उपयोग अभी नहीं है उन्हें बन्द कर दे।
7. Restart Your Computer
Note :- मैं यहाँ Computer को Shut Down करने या Sleep Mode के बारे में नहीं बोल रहा हु, मैं Computer को Restart करने के लिए बोल रहा हु।
जब आप कंप्यूटर को Shut Down करते हो तो system programs Computer के ऑन होते ही बैकग्राउंड में run करने लगते है।
वही जब आप कंप्यूटर को Restart करते हो तो बहोत सारे system programs बंद हो जाते है और Computer ऑन होने के बाद भी बैकग्राउंड में run नहीं करते जिससे रैम में काफी स्पेस खाली हो जाता है।
आप इसे खुद से ट्राई कर सकते हो।
सबसे पहले कंप्यूटर को Shut Down करें और फिर ऑन करें, इसके बाद टास्क मैनेजर खोलकर देखे आपका रैम कितना भरा हुआ है।
इसके बाद आप कंप्यूटर को restart करें और फिर टास्क मैनेजर खोल कर देखें आपका रैम कितना भरा हुआ है। अब आपको अंतर दिखाई देगा।
8. Uninstall Unused Apps
कई बार ऐसा होता है हम जिन Apps का उपयोग नहीं करते उन्हें भी अपने Computer में install कर के रखते है। यह भी कंप्यूटर के स्लो होने का एक कारण है।
अगर आपके Laptop में भी ऐसा Apps है जिनका उपयोग नहीं करते तो उन्हें तुरन्त Uninstall करें।
9. C Drive को खाली रखें
अगर आप कभी भूख से ज्यादा खाना खा लेते है तो क्या होता है ?
इसका साधारण सा जवाब है, चलने फिरने या शारीरिक काम करने में दिक्कत होने लगती है।
बस, यही होता है Computer के साथ। जब C Drive पूरी तरह से भर जाता है तो कंप्यूटर को काम करने में दिक्कत होने लगती है और कंप्यूटर स्लो हो जाता है।
C Drive को कैसे खाली करें?
आपने जो भी File, Folder, Video, Audio इत्यादि Desktop Screen, Download, Document, Pictures और C Drive में स्टोर कर रखा है उन्हें दूसरे Drive में या अपने पेन ड्राइव में Move कर लें। इससे आपका C Drive बहोत हद तक खाली हो जाएगा।
10. Upgrade Storage and Ram
यह सबसे अच्छा तरीका है Slow Computer को Fast करने का क्योकि इसमें आप अपने कंप्यूटर के हार्डवेयर को अपग्रेड करेंगे।
अगर आपने laptop में अभी तक SSD नहीं लगाया है तो कम से कम 120 GB का SSD जरूर लगाए। SSD लगाने से आपके Computer/Laptop का स्पीड 5 से 6 गुना बढ़ जाएगा।
अगर आपके computer का रैम जरूरी एप्लीकेशन open करते ही पूरी तरह से भर जाता है तो आपको रैम अपग्रेड करवाना ही पड़ेगा।
कैसे जाने रैम अपग्रेड करना है या नहीं?
आप जो भी काम computer पर करते है उन्हें करते हुए आप Task Manager को Open करें और Process Section में Memory को देखें।
अगर Memory 90% से ज्यादा शो कर रहा है तो इसका मतलब है आपको रैम अपग्रेड करना ही पड़ेगा।
आप रैम अपग्रेड नहीं करवाना चाहते है तो कोई बात नहीं, इस पोस्ट के सभी ट्रिक्स को फॉलो कर आप रैम के कुछ स्पेस को खाली कर पाएंगे जिससे जरूरी काम करने में लैपटॉप स्लो नहीं होगा।
Conclusion:
आज के लेख Computer Ko Fast Kaise Kare - (How to make pc fast in Hindi) में हमने देखा कुछ Common वजहें जिसके कारन हमारा कंप्यूटर या लैपटॉप Slow हो जाता है।
अगर आपका कंप्यूटर या लैपटॉप इन सभी Tips को आजमाने के बाद भी Fast नहीं होता तो हमें कमेंट कर जरूर बताए। हम आपकी समस्या का समाधान करने की पूरी कोशिश करेंगे।
इन सभी Tips को आजमाने के बाद आपका कंप्यूटर Fast हो गया हो तो कमेंट कर जरूर बताए, इससे हमें तस्सली मिलती है की हमारे Reader को हमारे लेख से फायदा मिला है या नहीं और इससे हमें Motivation भी मिलता है।
अगर यह लेख आपको अच्छा लगा तो अपने दोस्तों के साथ Share जरूर करें।


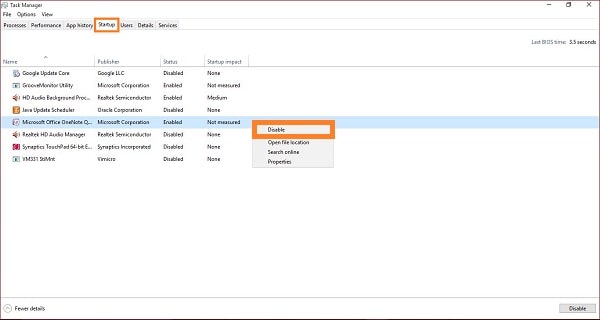
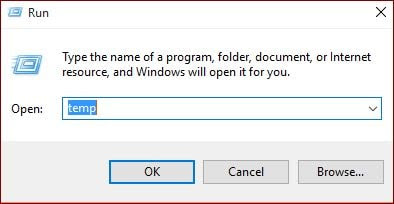
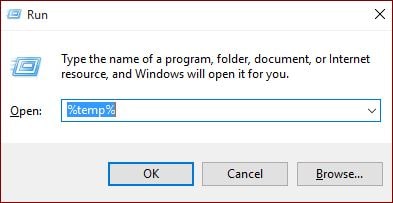

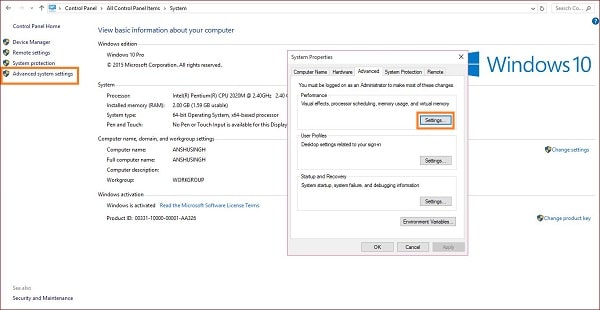





0 Comments
Please do not enter any spam link in the comment box